Here’s how to go about using your own modem with Belong
There are a lot of options out there. Maybe it’s a modem you got from another internet provider, maybe it’s one you bought to do something pretty specific. We can't troubleshoot every modem available but there are some general settings that might get yours working with Belong.
Quick tip
If your modem isn’t working with your new Belong connection, try restarting it. It solves way more problems than you’d expect.
Connection types
Sorry for the incoming acronyms but this is helpful to know.
Our nbn connections use an IP over ethernet (IPoE) configuration. Some third-party modems are set up to use a different config by default: it’s called point-to-point protocol over ethernet (PPPoE).
Your modem might be using PPPoE. If it is, check your modem's manual guide on how to change that setting. If, like most people, you’ve recycled the manual, check the manufacturer's website. Your modem may have a website listed on the back or bottom as well, along with a product name to help you limit your search.
Don’t forget to try restarting your modem first, though. (You’re going to read that a lot here.)
Modems from other providers
If you’re using a modem from another provider, it might already be compatible with your Belong service. Let’s check. (This isn’t an exhaustive list – think of it as a rough guide.)
Highly likely compatible modems
Here's a list of providers we know use the same connection configuration as Belong (IPoE). It’s still not a guarantee that a modem will or won’t work on our network – but it’s likely it will.
(Don’t forget to try restarting your modem once you’ve received an activation email or SMS from us).
Telstra (Telstra Smart Modem Gen 2/3). Advanced Telstra modem options
Aussie Broadband (Netcomm NF20 Mesh)
Optus (Ultra WiFi Gen 2 modem)
Vodafone (Vodafone Wi-Fi Hub™ 3.0)
Activ8me (TP-Link TL-WR841N)
Superloop (Amazon Eero 6+)
Future Broadband (TP-Link VX230v)
Kogan
Launtel
Different network configurations
These providers use a different network configuration (PPPoE) to Belong so any modem they gave you might need some settings changed.
TPG
Dodo
DCSI
Exetel
Flip TV
Internode
iiNet
iPrimus
MATE Communicate
More Telecom
SkyMesh
Spin Tel
Tangerine Telecom
Check your connection type
There are different types of nbn connections and they have slightly different requirements when you’re setting up a modem. Check what nbn tech you’re using if you don’t already know.
For nbn FTTC, FTTP, HFC
These technologies use a nbn™ connection device that plug into to your modem or router. Here's how your cables should look for each.
Your modem/router plugs directly into the nbn™ device with an ethernet cable.
FTTC – Fibre to the Curb setup diagram
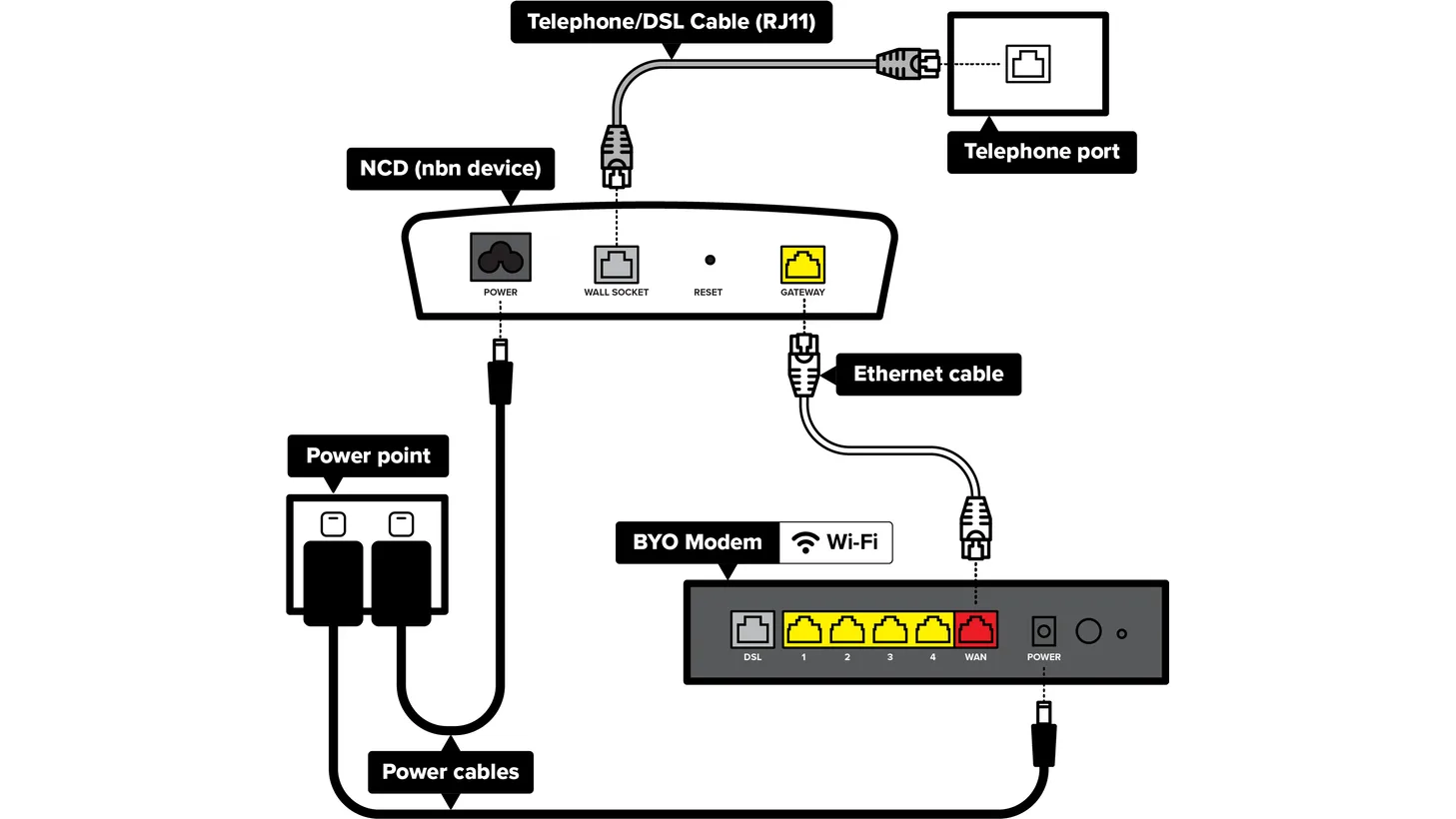
FTTP – Fibre To The Premises setup diagram
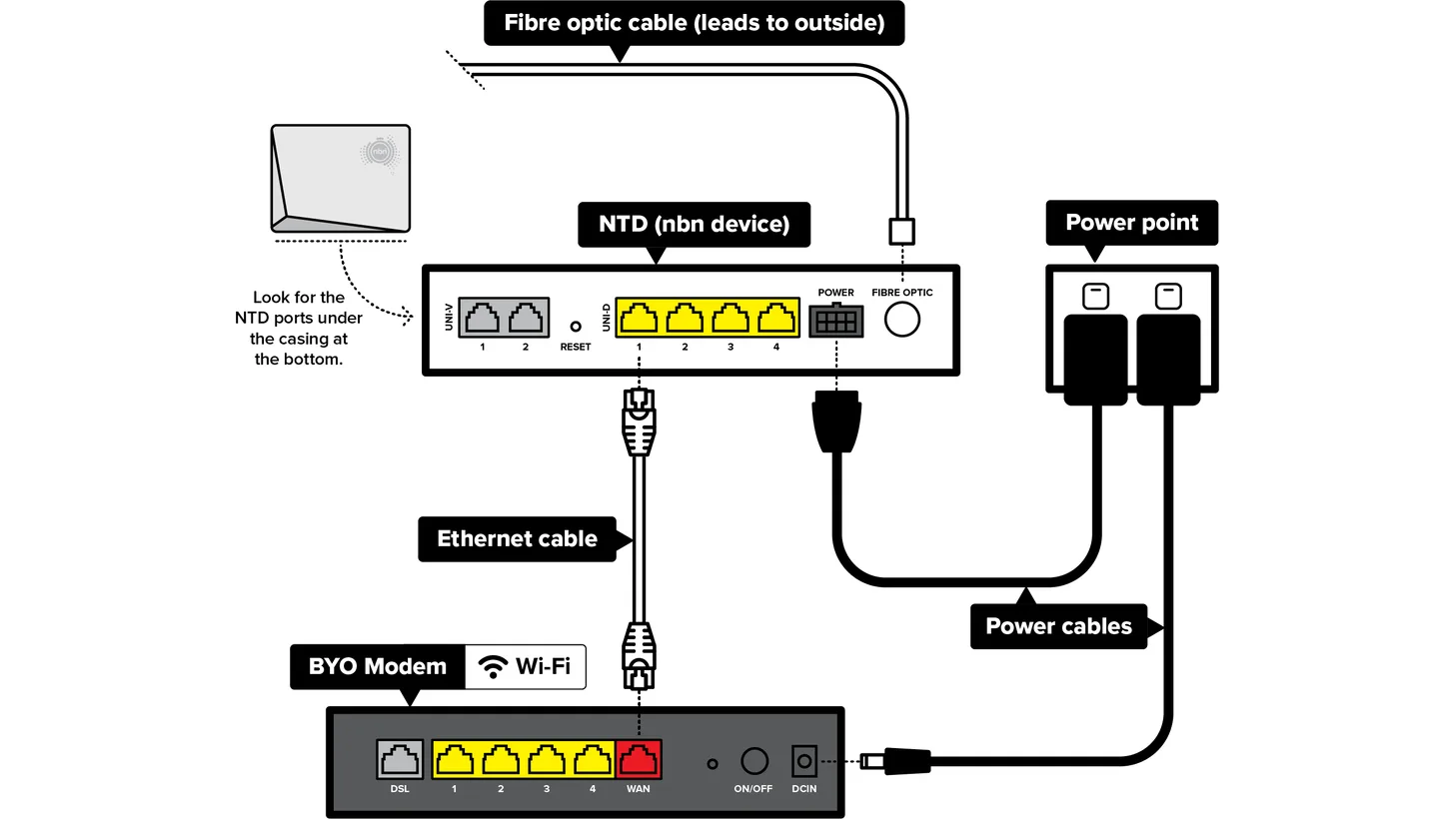
HFC – Hybrid Fibre Coaxial setup diagram
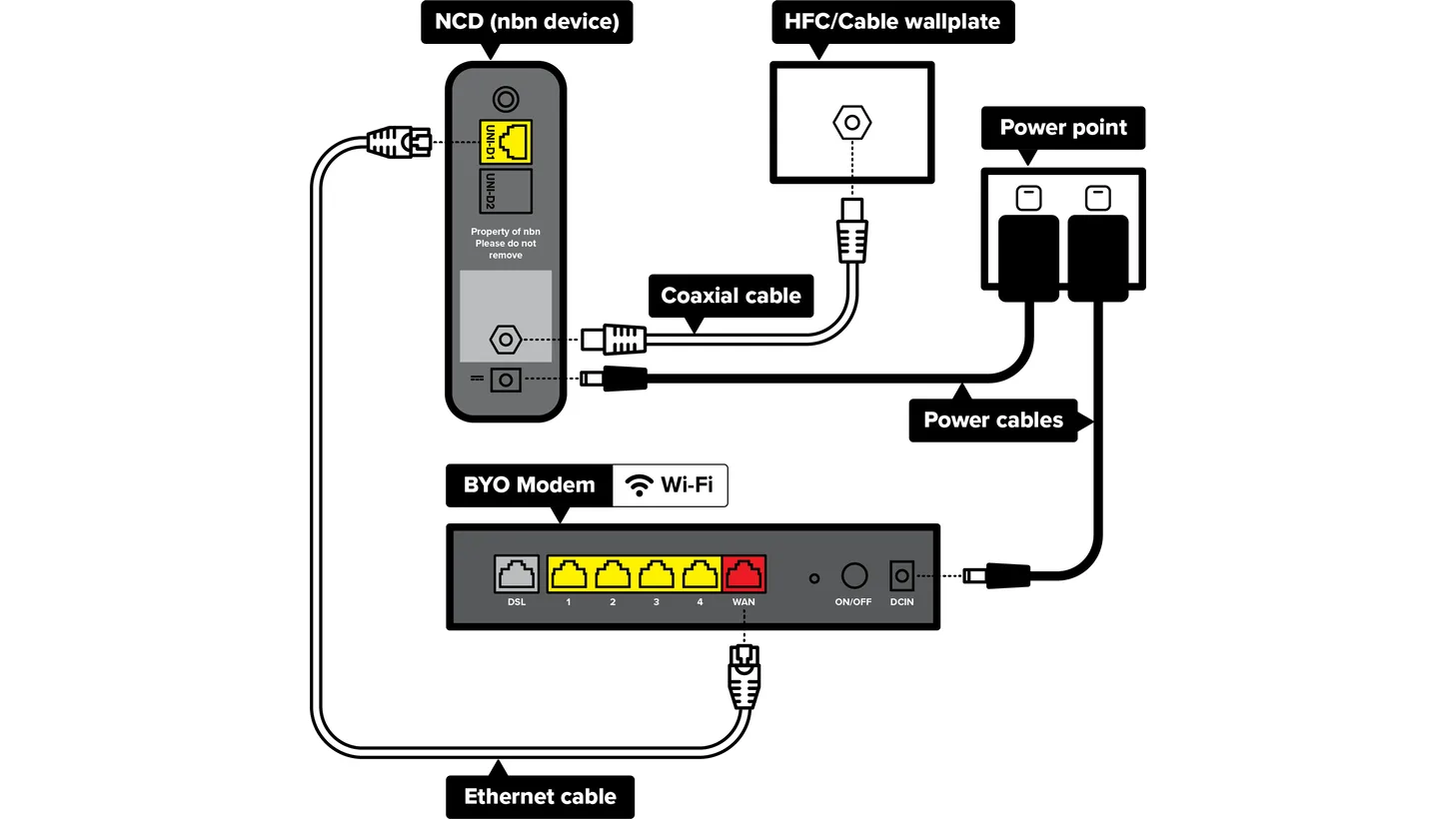
The settings to get your modem running on the Belong network:
Your modem will need a WAN Port to connect to the nbn connection box (via an ethernet cable)
Enable WAN: Yes
Protocol: IPoE (DHCP) or Automatic IP
VLAN: None/blank
Login: No login required
Connect to DNS Server Automatically: Yes (Some of you more advanced users will want to set up your own DNS settings. We can’t help with that, unfortunately.)
For nbn FTTN, FTTB
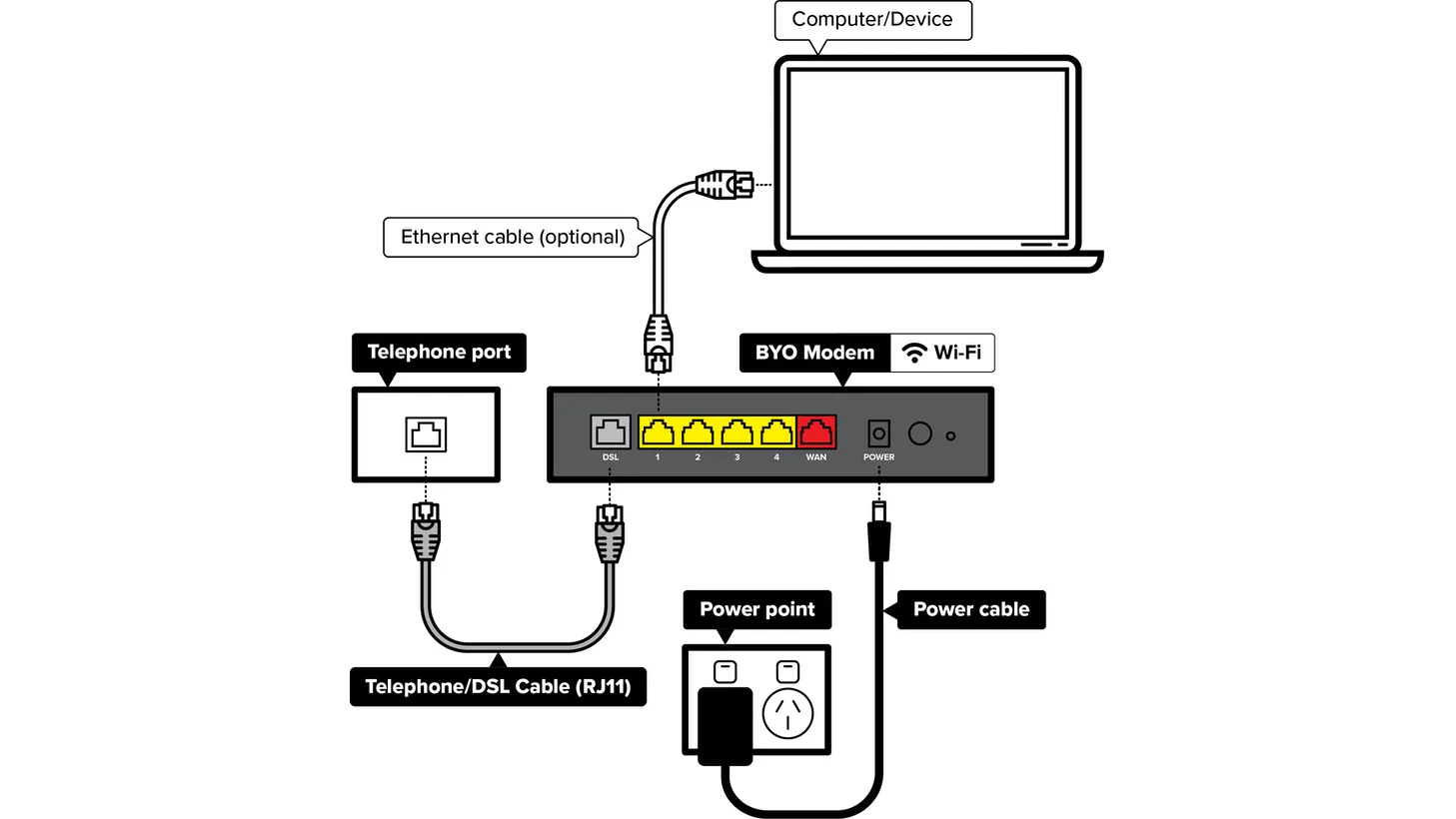
The settings to get your modem running on the Belong network:
Your modem will need a DSL Port to connect to your telephone socket (using a standard RJ11 phone cable)
Protocol: IPoE (DHCP) or Automatic IP
VLAN: None/blank
Login: No login required
Connect to DNS Server Automatically: Yes (Some of you more advanced users will want to set up your own DNS settings. We can’t help with that, unfortunately.)