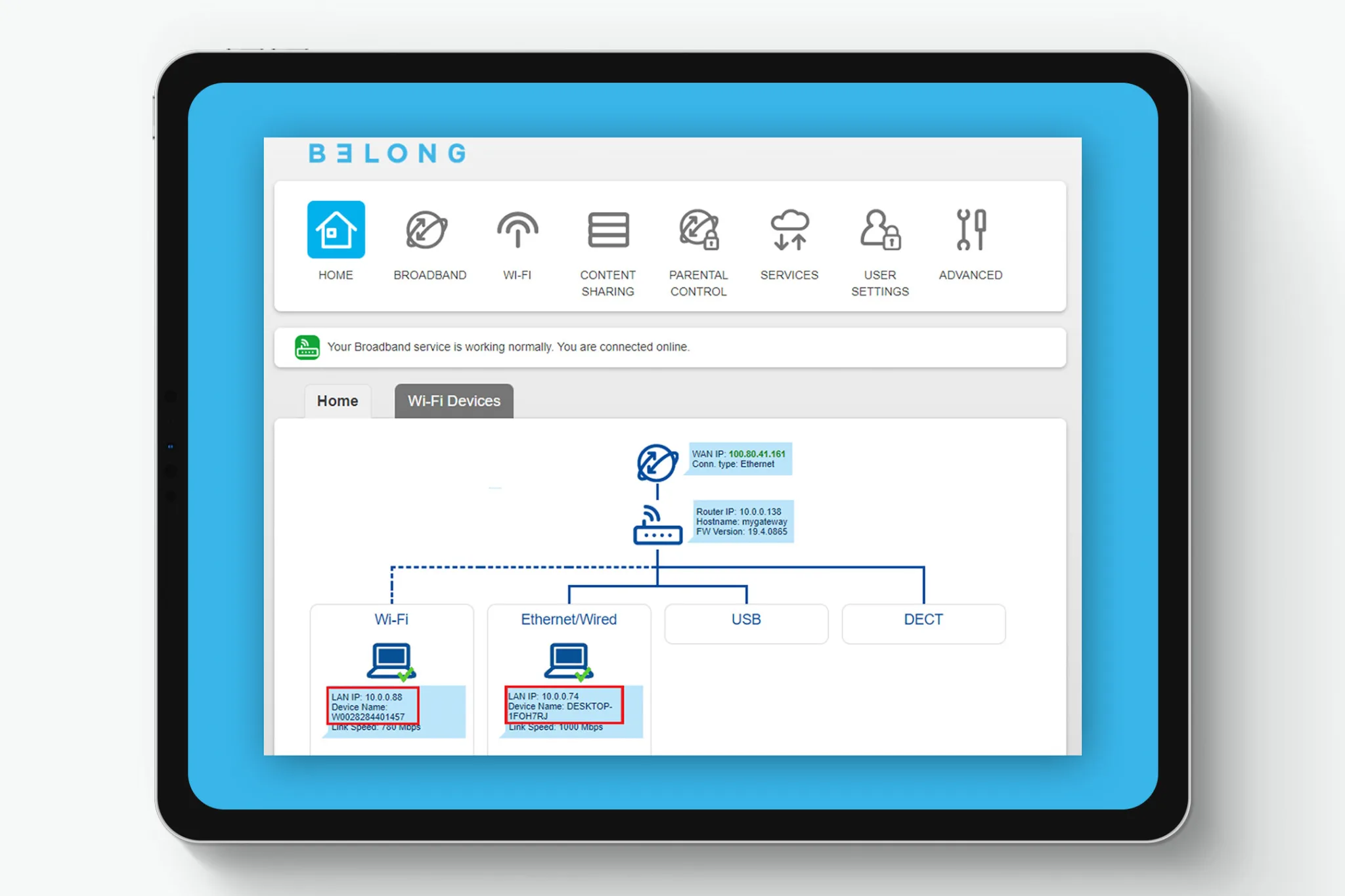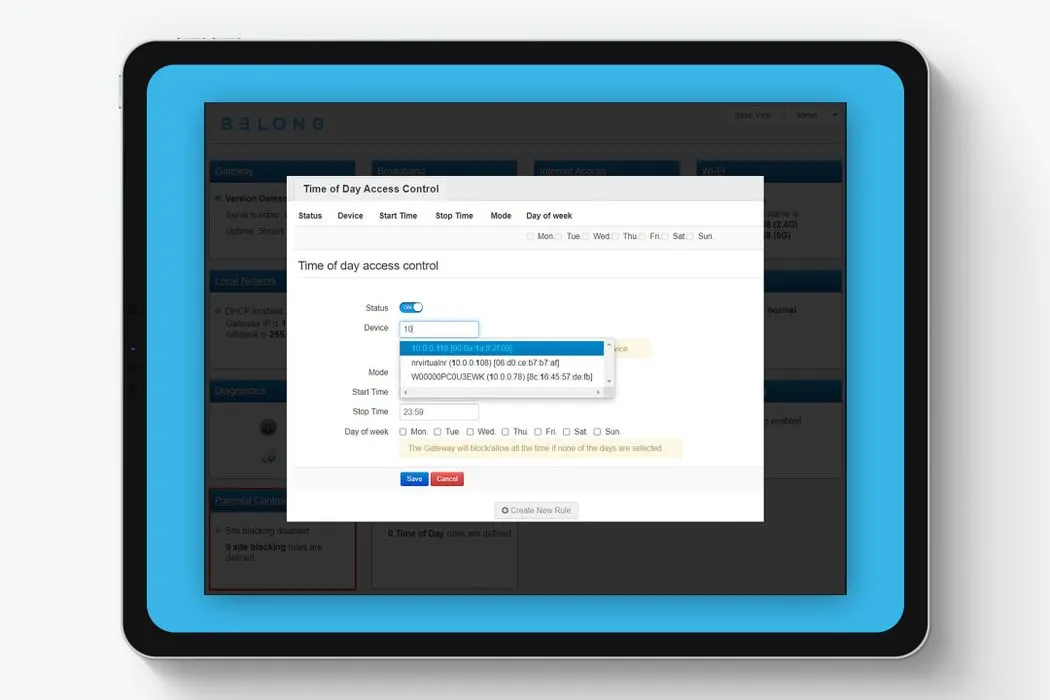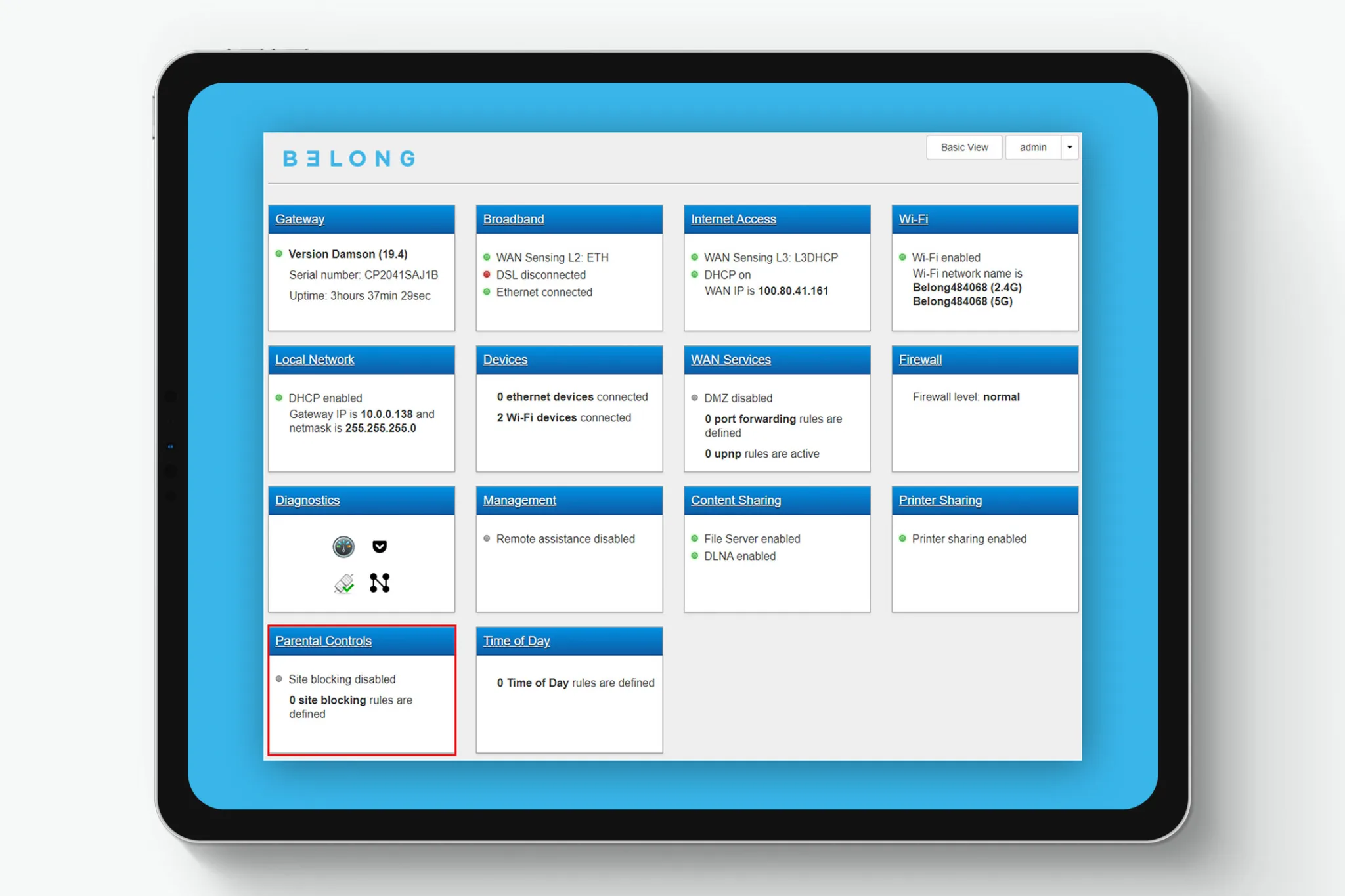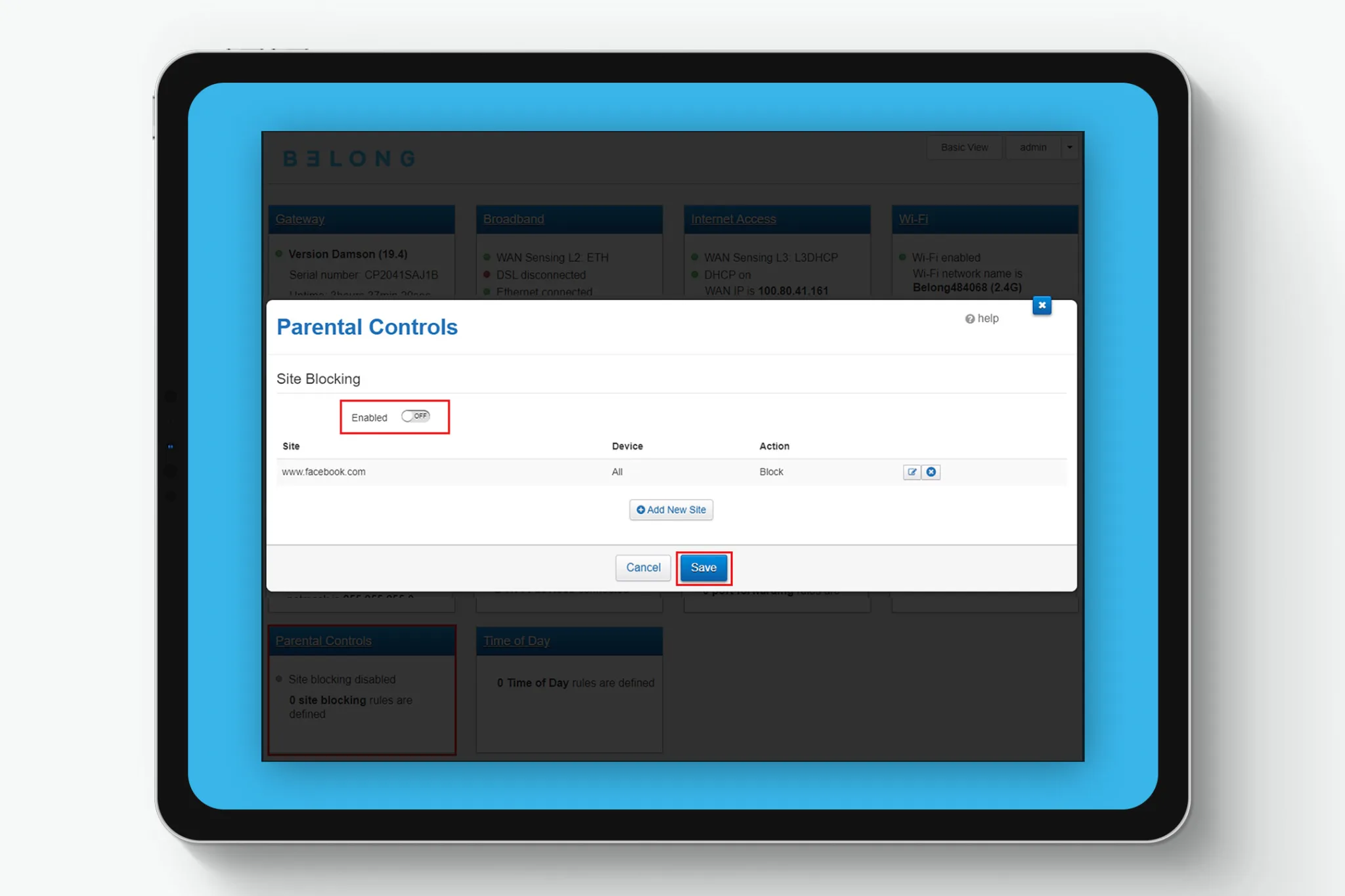Setting up access restrictions on your internet
Need to set up some controls around how the internet gets used in your house? When it comes to your DWA0122 modem on the NBN networks (FTTP, FTTC or HFC) there are two ways to set up some restrictions:
Time of day controls
Parental controls

Time of Day controls
Time of day controls let you choose when specific devices can get access to the internet. It’s important to note that this doesn’t stop devices connecting to your wi-fi or block certain websites.
How it works
By default, all devices connected to your modem have full access to the internet. Time of day controls let you set up rules for specific devices, preventing them from accessing the internet at certain times of the day.
Make sure that the people using these devices know you’ve set up these schedules, to avoid data loss and unexpected service interruption. You can define up to two schedules for each device. For example:
Weekday schedule (Monday until Friday)
On weekdays, the specified device has internet access from 6:00 until 7:59 and from 19:00 until 21:59.
Weekend schedule (Saturday and Sunday)
On the weekend, the specified device is allowed internet access from 9:00 until 22:59.
Setting up Time of Day Controls
Connect by wi-fi or ethernet to your DWA0122 modem.
Open a browser and type 10.0.0.138 into the address bar.
Enter the username ‘admin’ and password ‘Belong’, and click Sign in.
On the homepage, note down the LAN IP of the device you want to apply time of day controls to. If the device is not connected, you will need to know the MAC Address of the device.
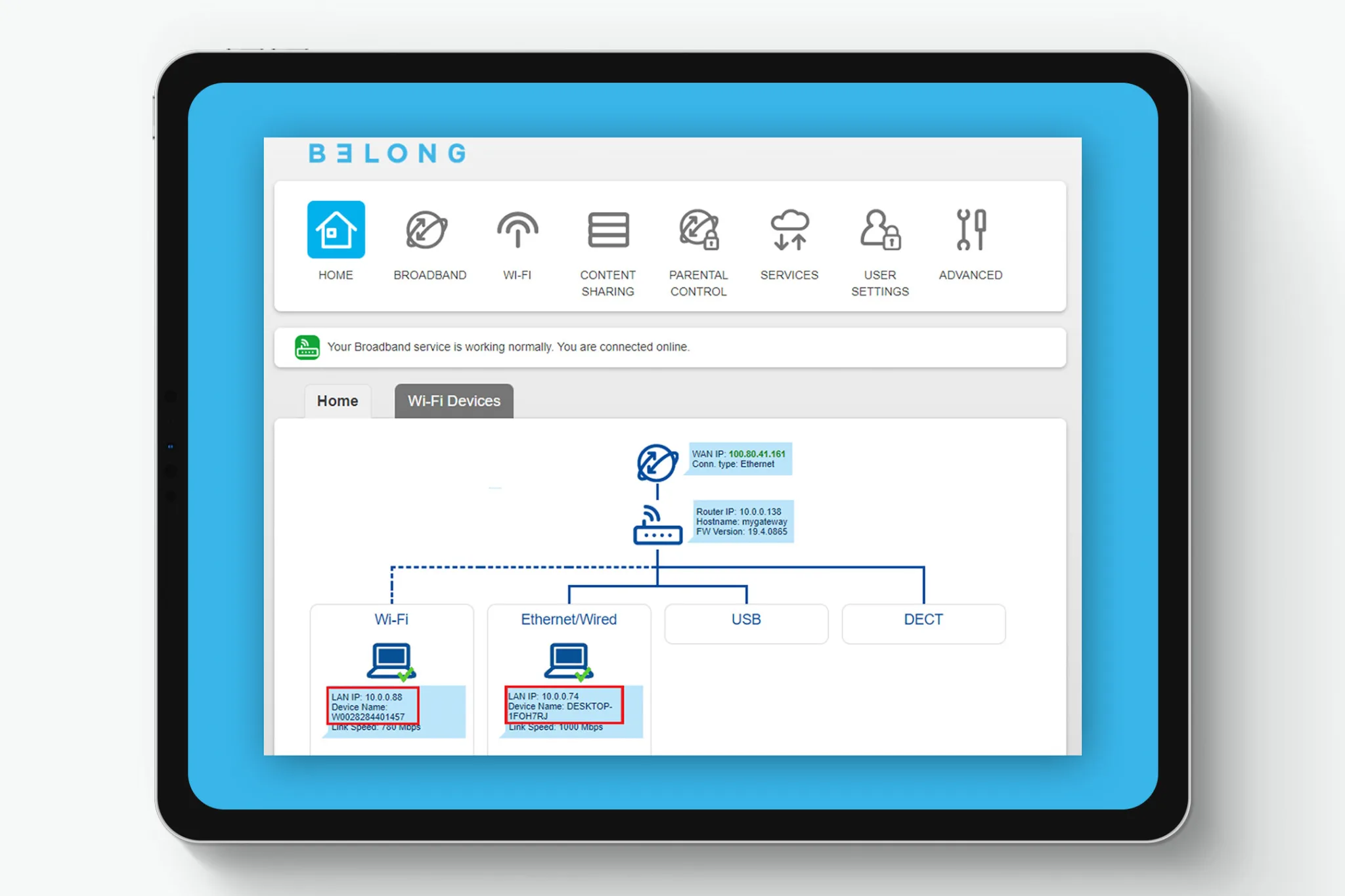
Click on the ‘PARENTAL CONTROL’ icon and choose ‘Create New Rule’.
Make sure Status is set to ‘ON’ and type the LAN IP address from step 4 of the device in the ‘Device’ field. (Alternatively, you can enter the MAC address of the device, which you’ll find under ‘Advanced’ then ‘Devices’.) A list of connected devices will appear – choose the one you want to apply a Time of Day rule to. If the device is not connected, you will need to enter the MAC Address manually in the Device field.
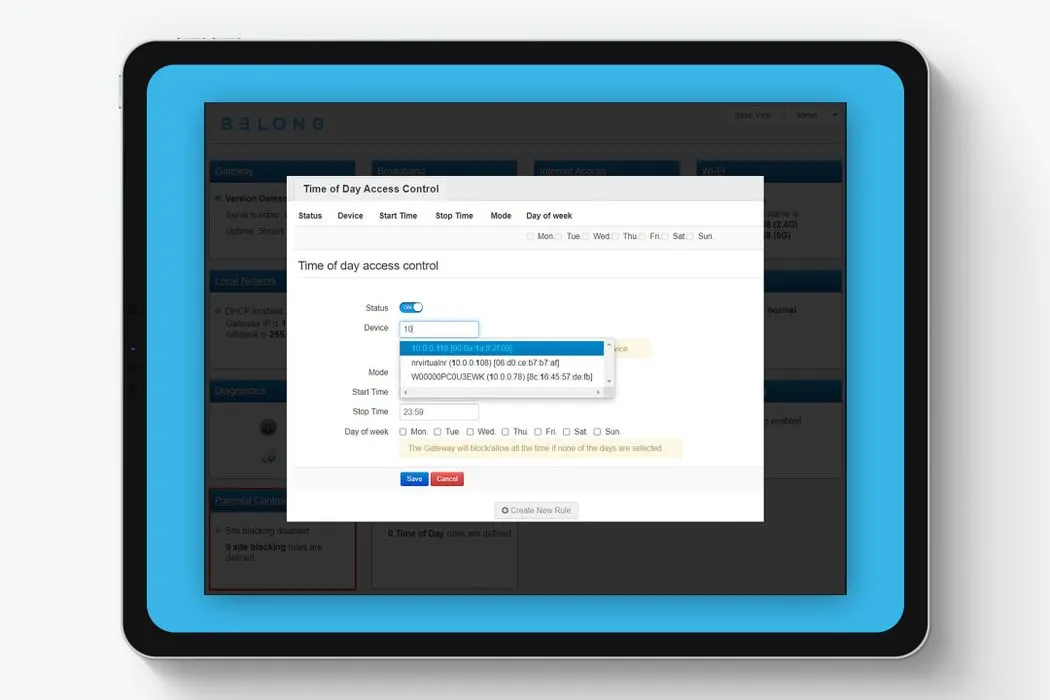
Under ‘Mode’ select ‘Allow’. This gives the device internet access during the times specified. ‘Block’ will stop internet access from the device during times specified. Set the hours during which you want to allow or block internet access. For example: If you choose ‘Allow’ and set the start time 6:00 and the stop time 23:59, this
means that access is allowed from 6:00 until 23:59. Place a tick on the days of the week that you want the rule to apply to.Click Save.
The image below shows two time of day rules. The first rule blocks internet access between midnight and 23:59 pm Saturday to Sunday.
The second rule allows internet access between 6:00 am and 23:59 pm Monday to Friday, with blocked internet at all other times.
Changing or removing rules
Rules can be edited or deleted by clicking the ‘Edit’ or ‘Delete’ buttons.
Note: Clicking ‘Delete’ removes the rule immediately with no confirmation message, which
instantly grants unrestricted access to the internet for the relevant device.
Time of day rules only affect internet access – they don’t stop devices connecting to your wi-fi or block access to certain sites. It only restricts internet access during the times selected.

Parental Controls
Your modem’s parental controls let you block specific websites – and you can set them to be blocked across all the devices using your wi-fi, or just on specific devices in your household.
How it works
When someone tries to access a page that is being blocked on their device, they’ll see this page:
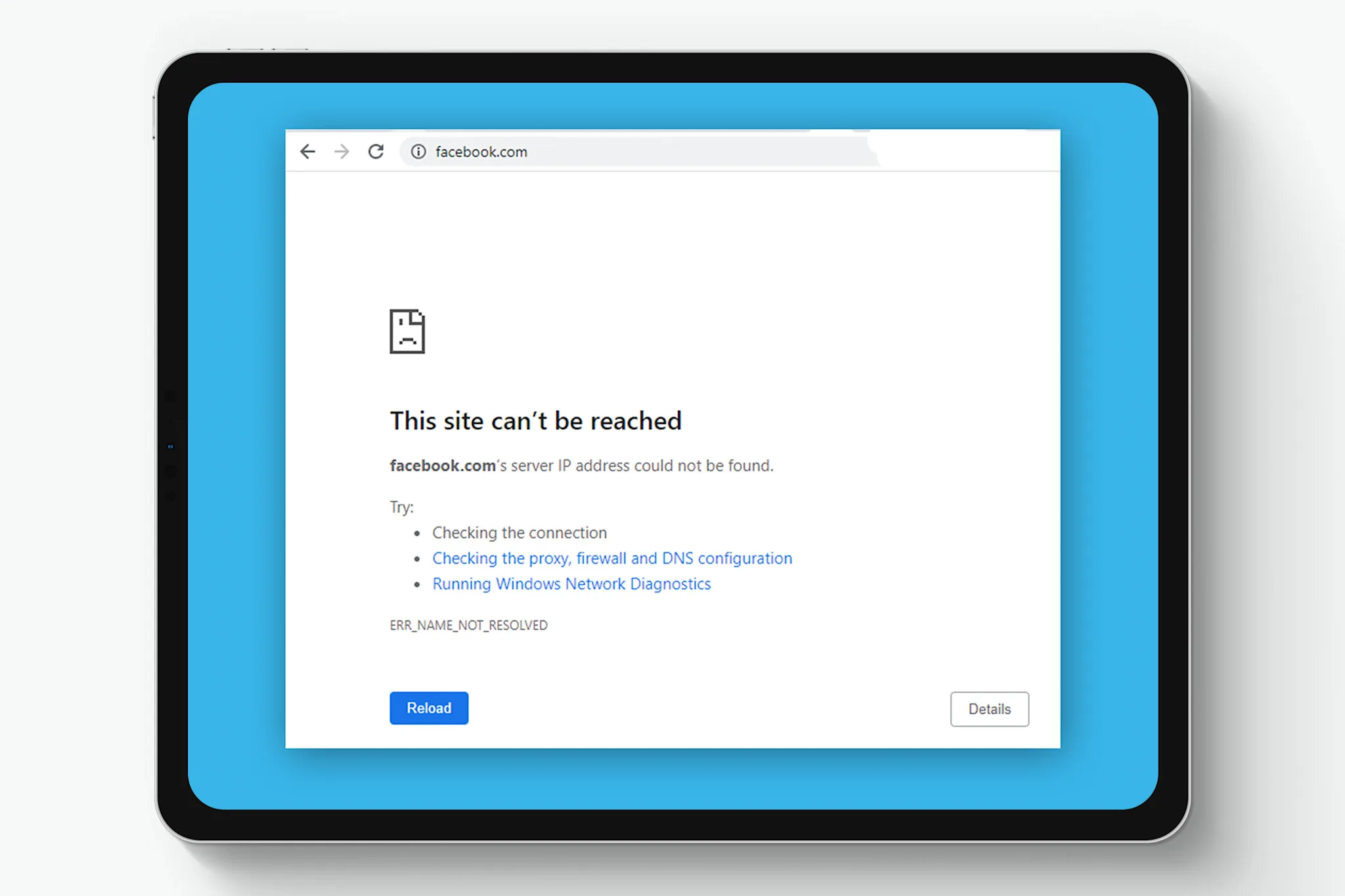
Setting up parental controls
Make sure you're connected by wi-fi or ethernet to the DWA0122 modem.
Open a browser and type 10.0.0.138 into the address bar.
Enter the username ‘admin’ and password ‘Belong’, then click Sign in.
On the homepage, note down the LAN IP of the device you want to apply the parental controls to. If the device is not connected you will need the MAC Address of the device.
At the top of the page, click the Advanced icon.
Click Parental Controls.
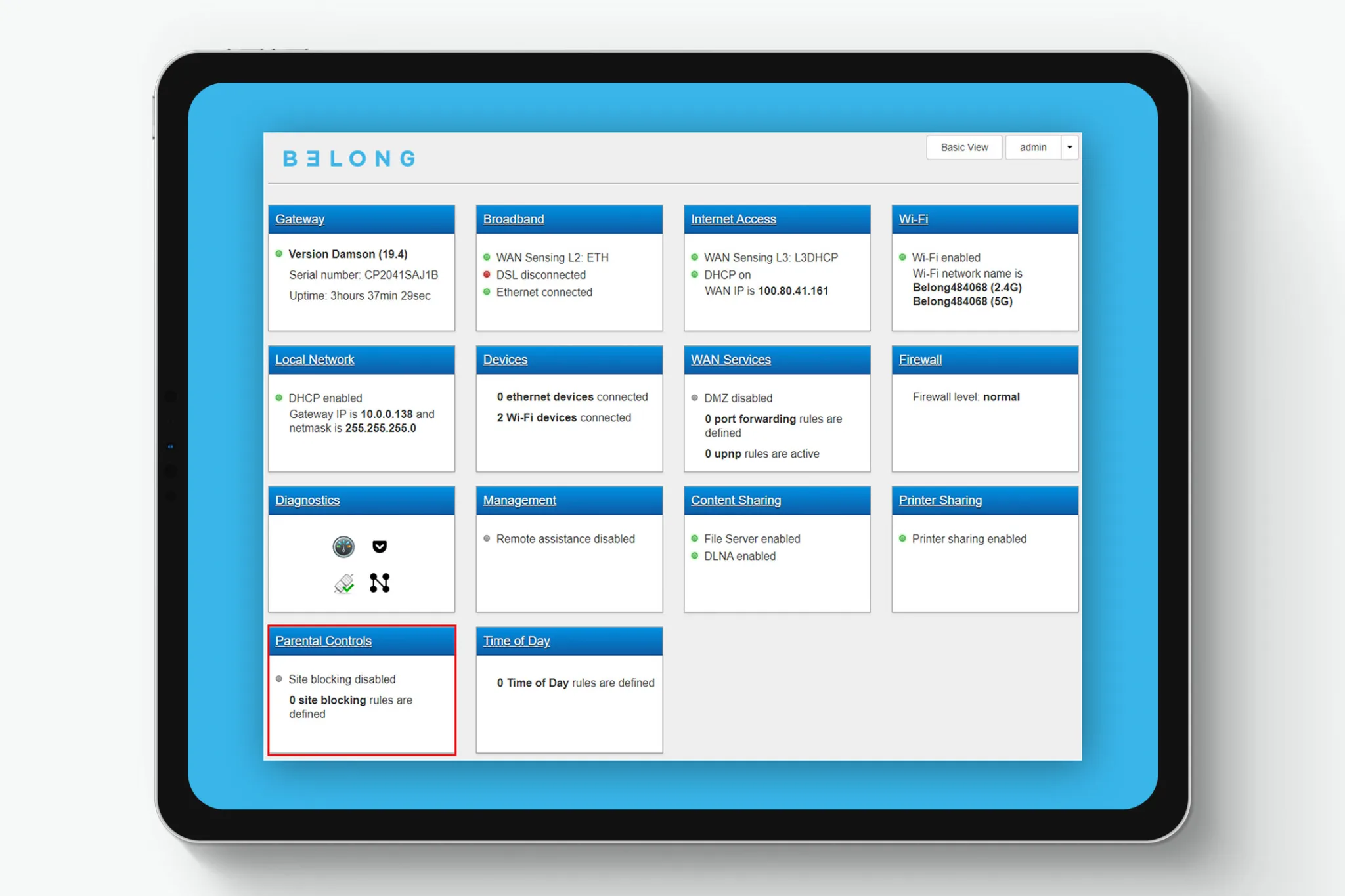
Set ‘Enabled’ to ‘On’ and click Save.
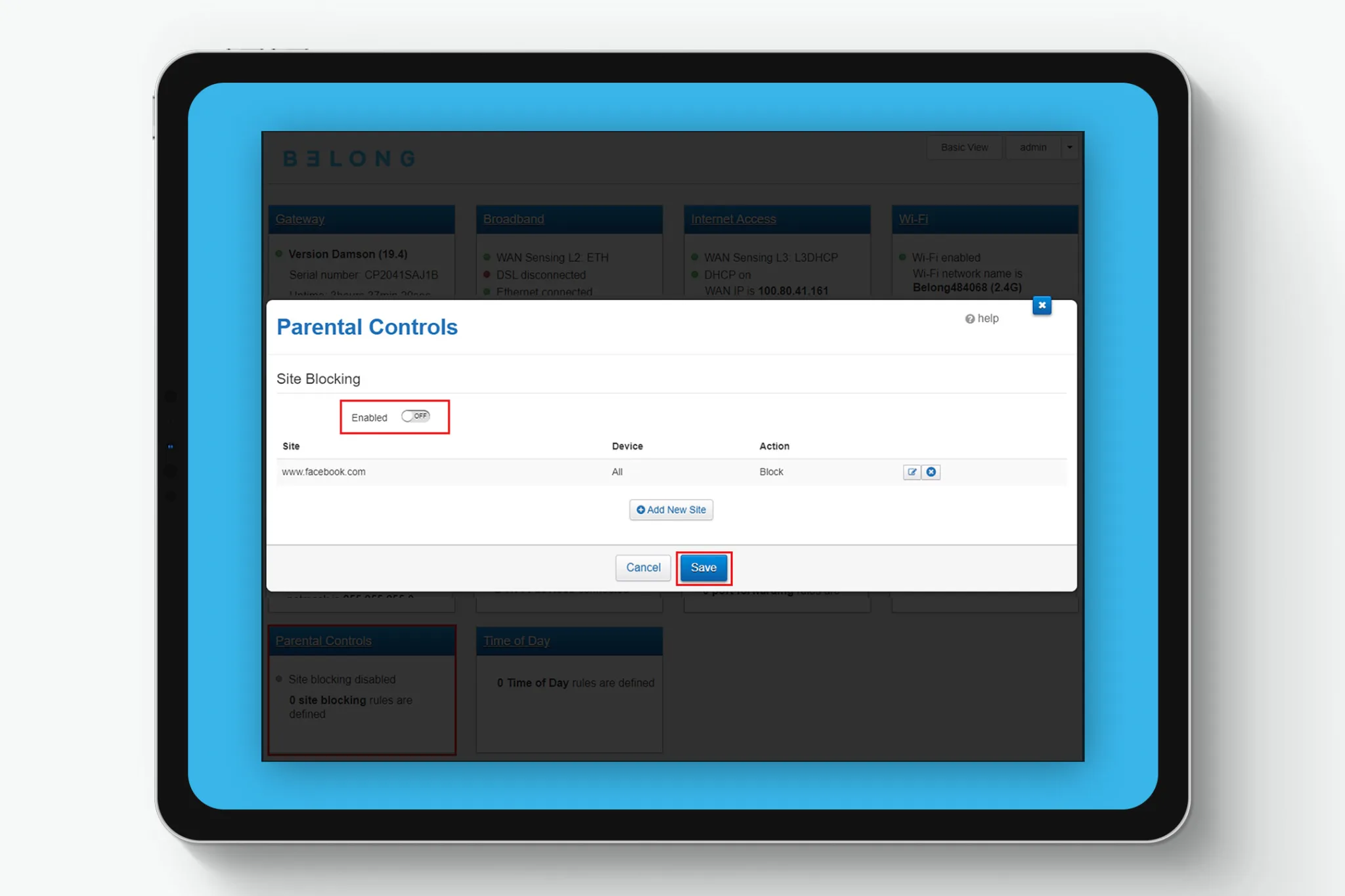
Click ‘Add New Site’
To block access to all devices: enter the site’s web address, type ‘All’ in the ‘Device’ field, Select ‘All Devices’ and click on the ‘+’ button.

To block access to a single device:
Enter the site’s web address.
Type the device’s LAN IP address (from step 4).
The device should appear, listed by its MAC address – a 12-digit number that identifies the device’s connection. Select it and click the ‘+’ button.
If the device doesn’t show up, enter it’s MAC address manually. You can find it under
‘Advanced’ then ‘Devices’ or if the device is not connected you will need to find the
MAC Address from the device.
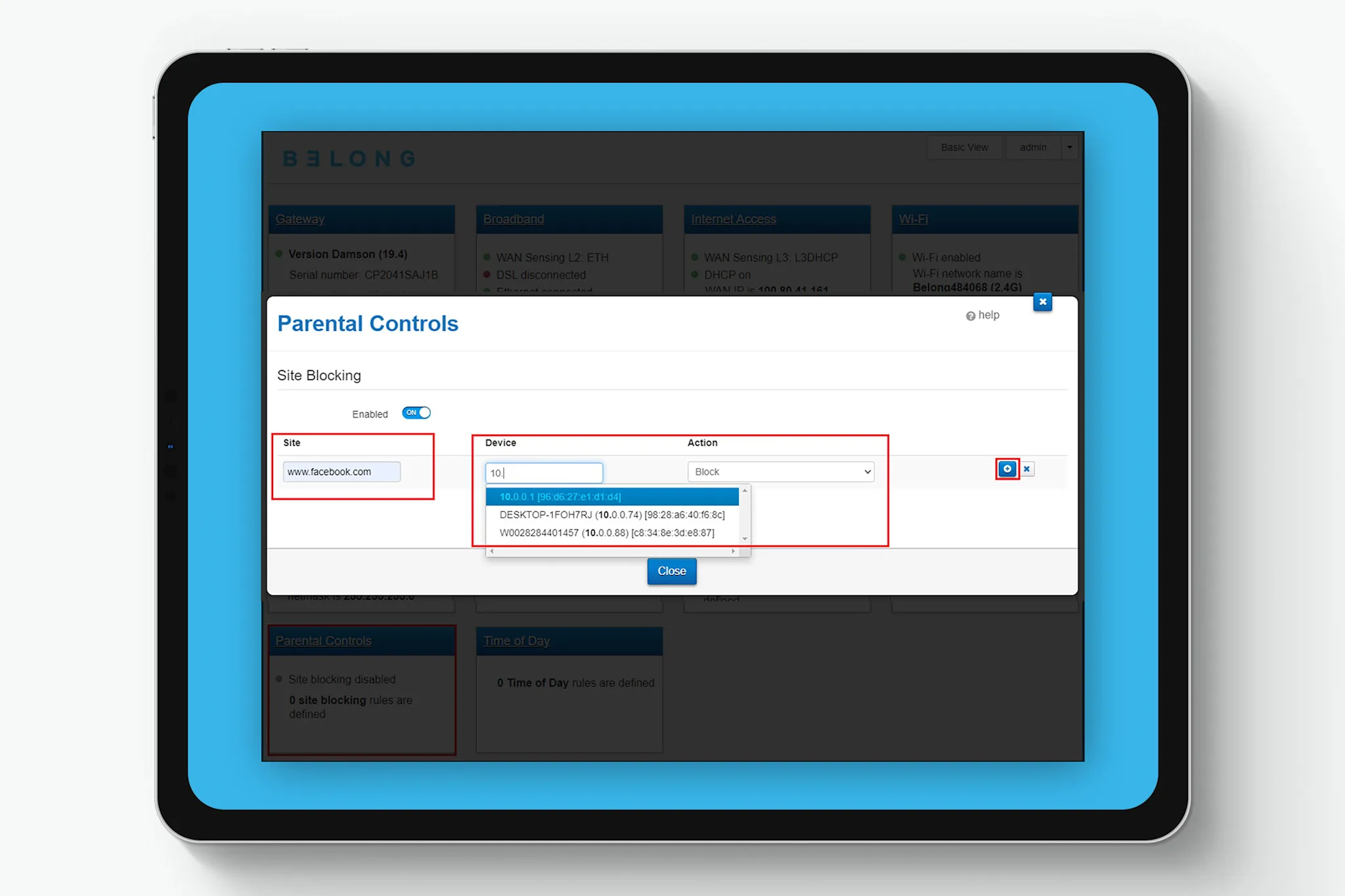
10. Click Close.
Changing or removing rules
Rules can be edited or deleted by clicking the ‘Edit’ or ‘Delete’ buttons.
Note: Clicking ‘Delete’ removes the rule immediately with no confirmation message, allowing access to the previously restricted website.
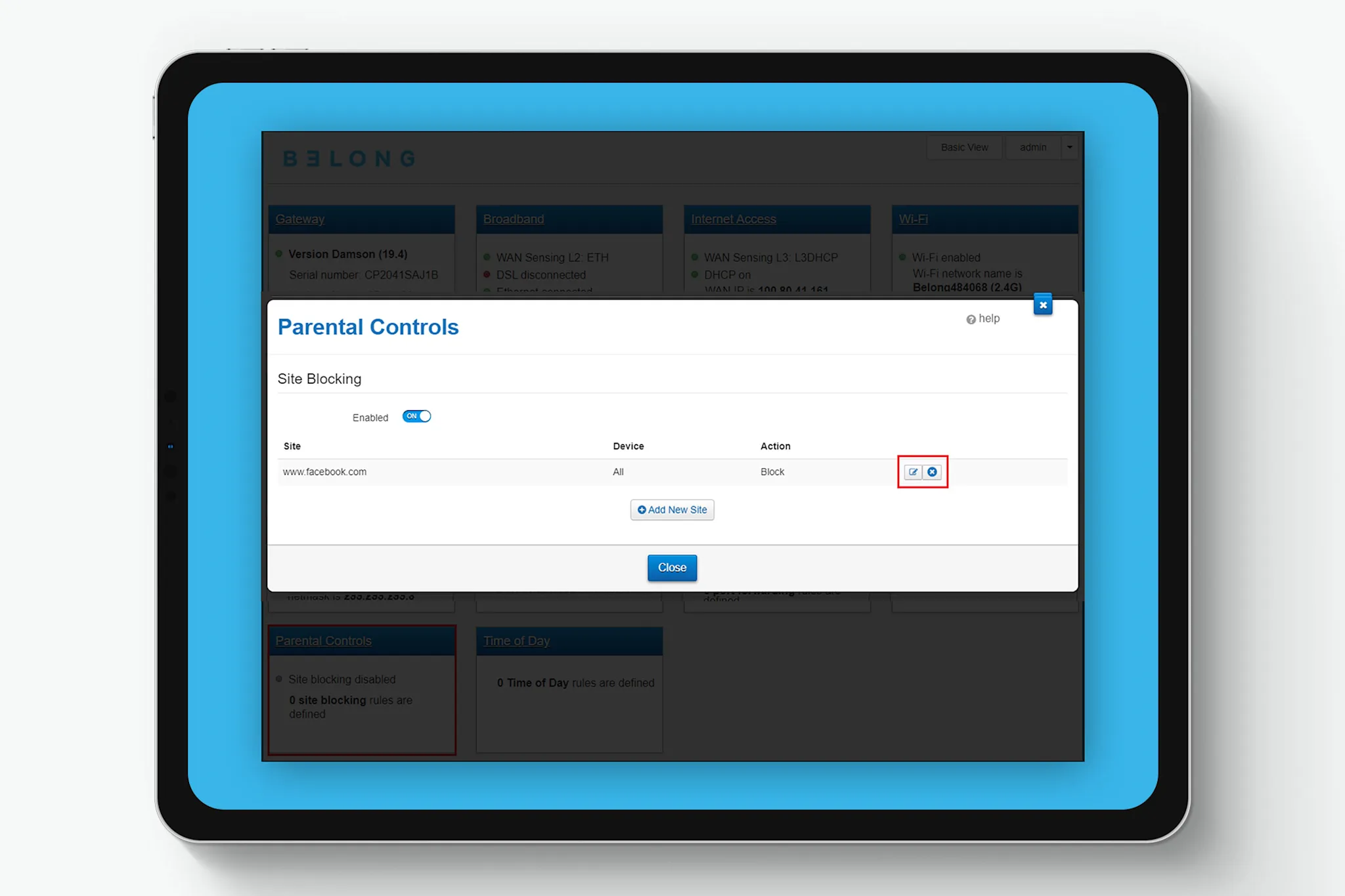
To disable Parental Controls, set ‘Enabled’ to ‘OFF’ and click ‘Save’.
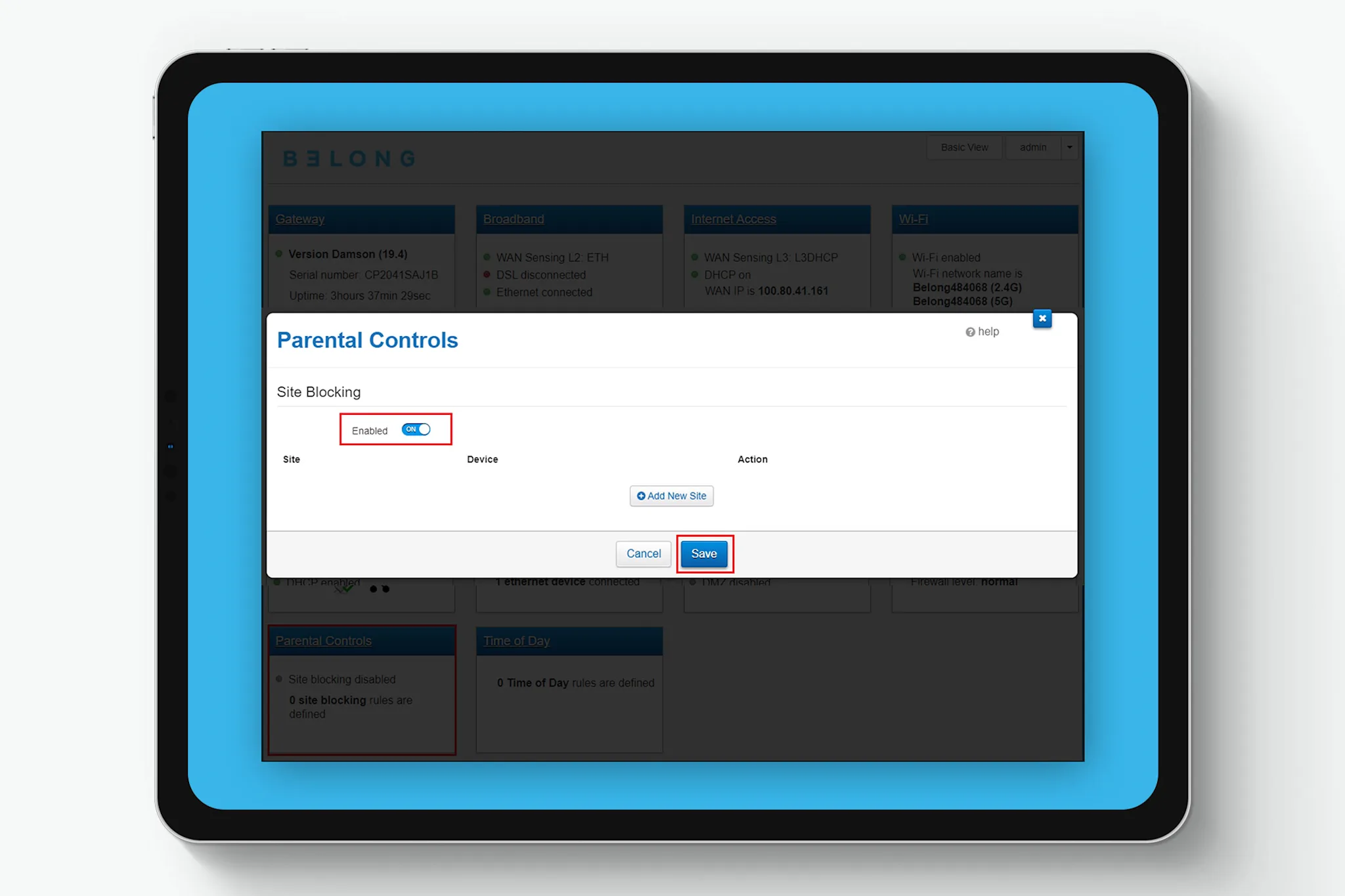
Got a DWA4135 modem instead?
Here are step by step instructions to set up Belong's latest modem.
How to set up parental controls for DWA4135 modem